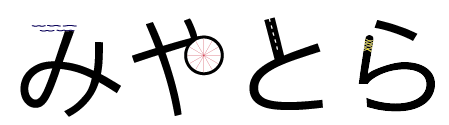先日発売されたGarminのスマートウォッチ「Forerunner955Dual Power」を購入したので、初期設定をするついでに初期設定方法を纏めてみた。Forerunner955を購入された人に少しでも役に立ってもらればと思う。
今回紹介する初期設定は①Music登録②GarminPay③ウォッチフェイスの変更になる。
事前準備
これから紹介する初期設定は全てGARMIN Connect/GARMIN Connect IQというアプリを使用して行う必要がある。よってまずはアプリをインストールして欲しい。
- デバイス(Forerunner955 Dual Power)
- スマートフォン
- Wi-Fi環境
1.GARMIN Connectをインストールする
- スマホで“GARMIN Connect”アプリをインストールする。
- アプリを開き、詳細から“Garminデバイス”を選択
- デバイス追加で追加したい機種(今回は、Forerunner955 Dual Power)を選択
2.GARMIN Connect IQをインストールする
- スマホで“GARMIN Connect IQ”アプリをインストールする。
- アプリを開き、マイデバイスから“デバイスの追加”を選択
(1.GARMIN Connectの設定をしていれば自動的にデバイスは追加されている) - デバイス追加で追加したい機種(今回は、Forerunner955 Dual Power)を選択
WiFi設定を行う
- 追加したデバイスを選択
- ワイヤレス接続を選択
- WiFiを選択
- マイネットワークを選択し、ネットワークの追加を選択する
(接続したいWiFiを選びパスワードを入力する。
ミュージックの設定
音楽サービスをインストールして設定する
今回は、私が普段から利用している音楽サービスAmazon Music Unlimited ![]() を例に設定方法を解説していきたいと思う。
を例に設定方法を解説していきたいと思う。
音楽サービスをインストールする(スマホ)
- スマホで“GARMIN Connect IQ”アプリをインストールする。
(先述の“GARMIN Connect”とは別アプリなので注意) - 音楽サービスをインストールする(今回は、Amazon music)
- デバイスと同期する(これでデバイス内にAmazon musicがインストールされる)
今回デバイス内(Forerunner955Dual Power)にAmazon musicをインストールするは、中々上手くいかず3回程度インストールを試みた。数回トライして気づいたらアプリがデバイス上にインストールされていたという表現の方が正しい。
(諦めずにインストールして欲しい。)
音楽サービスを設定する(デバイス)






- デバイスからAmazon musicを選択
(左中央ボタン長押し→⚙設定→♫音楽→音楽プロバイダ→Amazon music) - AmzonとGarminを接続
(デバイス上にamazon.com/jp/codeに進みコードを入力) - Amazonにログインする(スマホor PC)
(Amzaonにログインすると”端末を登録”するという画面が現れる) - “端末を登録”画面にて、デバイス上に書かれたコードを入力する
- Garminはお客様に対して、以下の情報へのアクセスを求めています。→許可
- デバイス上でmusic操作が出来るようになり音楽を再生する事が出来る。
(但しWifi上で音楽ファイルを更新する必要ある。ファイルダウンロードには数分を要す。)
イヤホンを設定する
- UP(左中央)ボタン長押し→⚙設定→♫音楽→イヤホンを選択
- 追加を選択
- 接続したいイヤホンをペアリングモードにしておく
- イヤホン検索中画面にて任意のイヤホンを選択
- 完了
再生中のMusic操作
ボリューム、シャッフル、リピート、前曲操作
UP(左中央)ボタンを押す(長押しでは無い)
曲を飛ばす(先に進む)
DOWN(左下)ボタンを押す(長押しでは無い)
デバイス画面上に▶️ボタンが書いてあるので分かりやすい
一時停止
START-STOP(右上)ボタンを押す(長押しでは無い)
デバイス画面上に⏸ボタンが書いてあるので分かりやすい
デバイス上でもMusic操作は出来るが正直接続しているイヤホンでの操作の方が簡単だ。(音量、一時停止、スキップ、リターン)
ピンポイントで曲を選びたい時やフォルダ変更する時はデバイス操作になるだろう。
GarminPay(ガーミンペイ)の設定
GarminPayを設定して出来ること
まずは、GarminPayを設定して出来る事(メリット)を書きたいと思う。今から挙げるメリットに魅力を感じなかければ設定する必要はないと思う。
スマホ、クレジットカードを持ちあるく事なく決済を行う事が出来る
題名のままだが、スマホ、クレジットカードを持ち歩く事なくデバイスのみで決済を行う事ができる。ランニングの後にちょっとコンビニに立ち寄ったり、ザックの中に財布やスマホを入れて取り出すのが面倒臭い時などに便利だ。
Suica対応の公共交通機関を利用する事が出来る
これも題名のままだが、Suica対応の公共交通機関及びSuica決済対応のお店で使用できる。特に公共交通機関で利用する時は腕時計なので一々スマホや財布を取り出す必要がないため大変便利な機能だ。
クレジット/デビットカードを登録しGarminPayを利用する
Garmin Connectを起動する
ここでの設定も基本的にはスマホ経由でGarmin Connect使用して設定を行う。
Garmin Payを選択
Garmin Connectを起動したら設定ボタンからGarmin Payを選択


- Garmin Connectを起動
- 詳細→Garmin Payを選択
- Garminデバイスで支払う→開始
クレジット/デビットカードを選択



- クレジット/デビットカードを選択
- 任意のカード会社を選択(日本国内ではVisa一択)
- 続行を選択
- カードを追加を選択し情報を入力する
GarminPay Suicaを登録し利用する
Garmin Payを選択
Garmin Connectを起動したら設定ボタンからGarmin Payを選択
- Garmin Connectを起動
- 詳細→Garmin Payを選択
- Garminデバイスで支払う→開始
交通系ICカードを選択


- Suicaを選択
- “Suicaカードを追加する前に”→次へ→続行
- 利用規約を読み”続行”ボタンを押す
- Suicaユーザー情報入力
- G(Google)Payで1,000円分チャージする
(G Payが未登録の場合は必要事項を入力する必要有) - ウォレットの同期(デバイスと接続してカードをダウンロード)
ウォッチフェイスの設定
最後にウォッチフェイスの変更方法だ。
プリインストール済みのウォッチフェイスの変更方法
Forerunner955には最初から10パターンのウォッチフェイスがプリインストールされている。これらのウォッチフェイスを変更するのはとても簡単だ。
UP(左中央)ボタン長押し

UPボタンを長押しすると、一番はじめに”ウォッチフェイス”という画面が現れる。ウォッチフェイスを選択する。このあたりの操作は画面タッチが搭載されいるForerunner955が便利と感じた。(無ければ無いで困りはしないと思うが、あればあったで便利な機能だ。)
UP/DOWNボタンで好みのウォッチフェイスを選択


インストール済のウォッチフェイスも自分の好みのレイアウト、データを表示できるようカスタムができる。一度設定してしまえば中々変更する事はないと思うのでここで時間をかけて好みのウォッチフェイスを考えて欲しい。
面倒くさがり屋の私はウォッチフェイスの変更をまだしてません 汗






- 好みのウォッチフェイスが決まったらSTART-STOPボタンを押す
- カスタマイズが不要であれば適用を選択→設定完了
- カスタマイズが必要な場合→カスタマイズを選択④へ
- レイアウト変更したい場合→レイアウト選択→UP/DOWNボタンで好みのレイアウトを選択
- データ変更したい場合→デバイス画面上の変更したいデータをタップ→点滅→UP/DOWNボタンで好みのデータを選択
GARMIN Connect IQからウォッチフェイスをインストールする
プリインストールされているウォッチフェイスが気に入らない人は、GARMIN Connect IQでウォッチフェイスをインストールする事が可能だ。様々なウォッチフェイスが展開されているので好みのウォッチフェイスが見つかるだろう。
GARMIN Connect IQを起動する
GARMIN Connect IQを起動する必要があるのでスマホでの操作が必要になる。






- メニューからConnect IQストアを選択
- インストールしたいウォッチフェイスを選択
- デバイスに送信を選択し同期→プリインストールされたウォッチフェイスの選択肢の中に追加されている。
- 追加したウォッチフェイスに自動的にデバイスに設定される。
最後に
今回は、Garminの最新スマートウォッチ「Forerunner955Dual Power」の初期設定について書いてみた。Forerunner955(Dual Power)の購入を検討されている方は初期設定のイメージをForerunner955を購入されたばかりの方はこれをみて少しでも簡単に初期設定を行ってもらえたら幸いだ。
また、購入を検討されている方はForerunner955と同時発売されたForerunner255との比較をまとめた記事があるので参考にしてほしい。